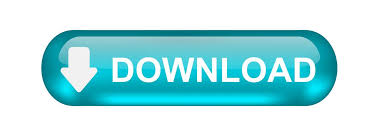
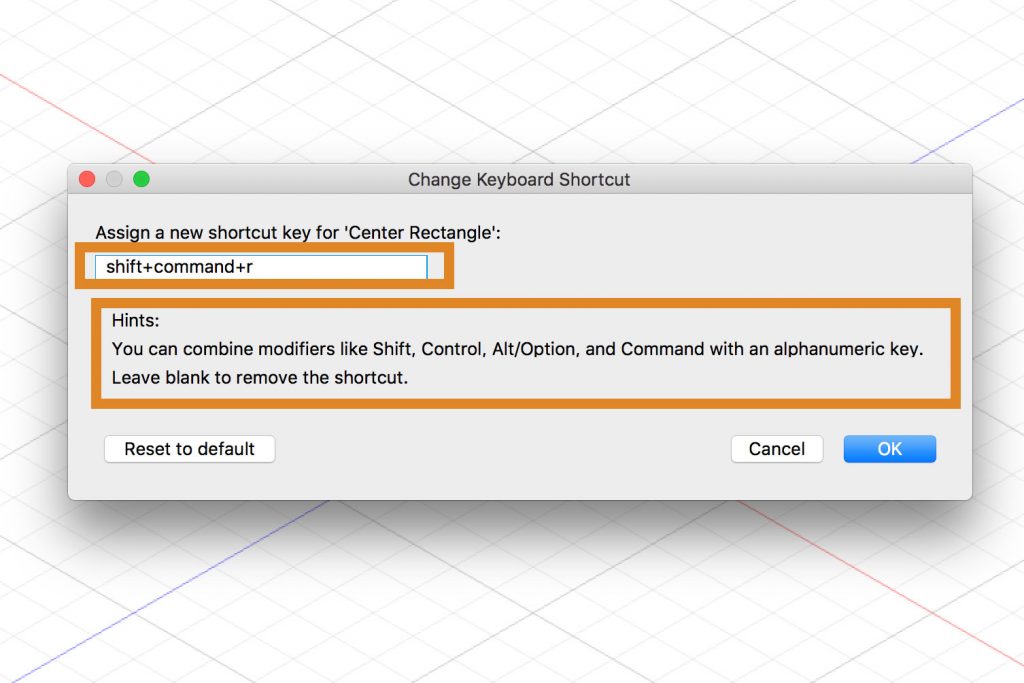
- #HOW TO SET UP HOTKEYS FOR FUSION 360 HOW TO#
- #HOW TO SET UP HOTKEYS FOR FUSION 360 UPDATE#
- #HOW TO SET UP HOTKEYS FOR FUSION 360 DRIVER#

#HOW TO SET UP HOTKEYS FOR FUSION 360 DRIVER#

The following emulators also work ok, but have certain issues: The following emulators all work with the Steam Controller out of the box, allow full customisation of both Gamepad and KBM inputs, and work with the Steam Overlay (I haven't tested the multi-platform emulators myself, I'm told they work fine, but let me know if not):
#HOW TO SET UP HOTKEYS FOR FUSION 360 HOW TO#
This guide only covers tips on how to get your Steam Controller fully functioning with certain emulators, it is not intended to include any controller configuration guides.
#HOW TO SET UP HOTKEYS FOR FUSION 360 UPDATE#
It is not a comprehensive guide to all emulators, simply because there are just so many, but I will attempt to add as much info as I can and update the guide with any tips or suggestions from others. Having spent a long while trawling the internet for tips and guides on how to get the Steam Controller to work with various emulators I thought I'd try and put it all together in a single guide. Most emulators work very well with the Steam Controller 'out of the box' but there are a few that need a bit of tweaking to set up. Sure, you have to use two UIs to launch games, but the benefits are HUGE :-) Coupled with Retroarch, this makes for a clean, consistent experience across all platforms, and no need to mess about adding hundreds of non-steam applications. This allows you to create a single Steam Controller config for BigBox that will then persist throughout ALL the games launched from BigBox, regardless of the emulator. IGNORE THIS GUIDE! I wrote this a while ago and since then I've realised the best way to play emulator games via Steam, and allow access to the Steam overlay and full Steam Controller configurations, is to RUN THE LAUNCHBOX 'BIGBOX' UI AS A NON-STEAM GAME.
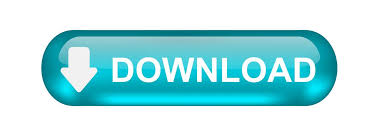

 0 kommentar(er)
0 kommentar(er)
